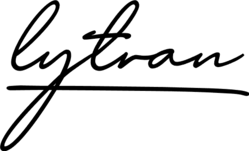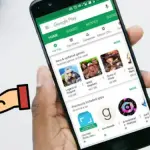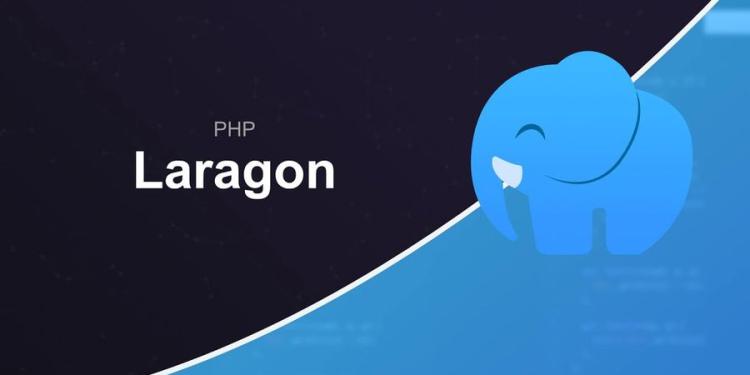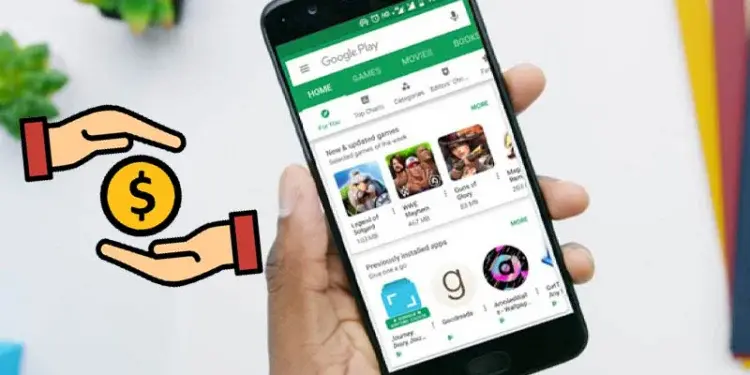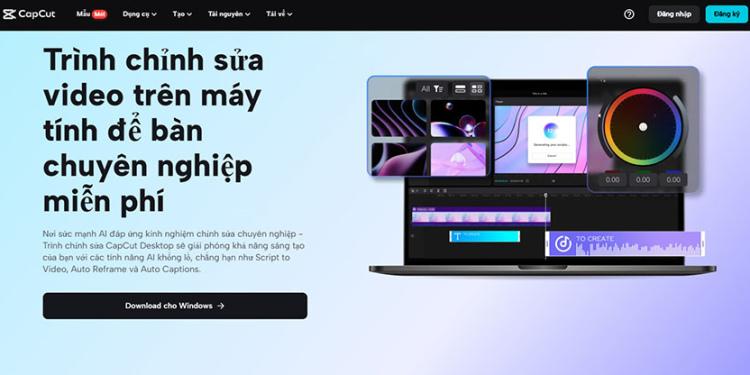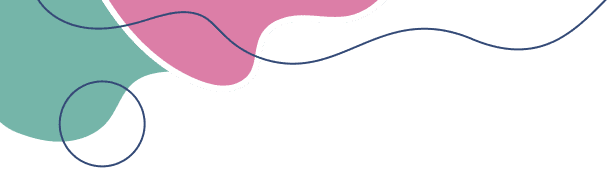Hướng dẫn tạo chữ ký trong Outlook
Mục lục [Hiển thị]
Chữ ký trong email là một phần quan trọng giúp bạn thể hiện sự chuyên nghiệp và cung cấp thông tin liên lạc nhanh chóng cho người nhận. Với Outlook, bạn có thể dễ dàng tạo và tùy chỉnh chữ ký cho email của mình. Dưới đây là hướng dẫn chi tiết cách tạo chữ ký trong Outlook.
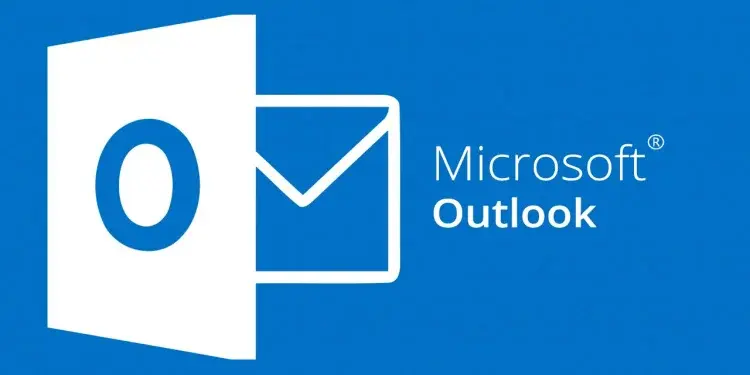
1. Lợi ích của việc sử dụng chữ ký trong email
- Chuyên nghiệp hóa giao tiếp: Một chữ ký đẹp mắt giúp email của bạn trở nên chuyên nghiệp và đáng tin cậy hơn.
- Cung cấp thông tin liên lạc: Chữ ký có thể chứa các thông tin liên lạc như số điện thoại, địa chỉ công ty, liên kết đến trang web hoặc tài khoản mạng xã hội.
- Quảng bá thương hiệu: Bạn có thể thêm logo và slogan của công ty vào chữ ký, giúp quảng bá hình ảnh thương hiệu của mình.
2. Cách tạo chữ ký trong Outlook (phiên bản trên máy tính)
Bước 1: Mở Outlook và truy cập cài đặt chữ ký
- Mở ứng dụng Outlook trên máy tính của bạn.
- Chọn File (Tệp) ở góc trên bên trái, sau đó chọn Options (Tùy chọn).
- Trong cửa sổ Outlook Options, chọn tab Mail (Thư) ở cột bên trái, sau đó nhấp vào nút Signatures (Chữ ký) ở phần Compose messages (Soạn thư).
Bước 2: Tạo chữ ký mới
- Trong cửa sổ Signatures and Stationery (Chữ ký và mẫu), nhấp vào nút New (Mới) để tạo chữ ký mới.
- Đặt tên cho chữ ký của bạn (ví dụ: “Chữ ký công việc”).
- Sau khi đặt tên, bạn có thể nhập nội dung chữ ký của mình vào ô soạn thảo bên dưới.
Bước 3: Tùy chỉnh chữ ký
- Bạn có thể sử dụng các công cụ định dạng văn bản để chỉnh sửa phông chữ, kích thước, màu sắc và căn lề.
- Nếu bạn muốn thêm hình ảnh (như logo công ty), nhấp vào biểu tượng Insert Picture (Chèn hình ảnh) và chọn tệp hình ảnh từ máy tính của bạn.
- Bạn cũng có thể thêm liên kết (URL) bằng cách nhấp vào biểu tượng Insert Hyperlink (Chèn liên kết) và nhập địa chỉ trang web của bạn.
Bước 4: Thiết lập chữ ký mặc định
- Ở phần Choose default signature (Chọn chữ ký mặc định), bạn có thể thiết lập chữ ký tự động cho các email mới và email trả lời/chuyển tiếp:
- New messages (Email mới): Chọn chữ ký sẽ được tự động thêm vào các email mới bạn soạn.
- Replies/forwards (Email trả lời/chuyển tiếp): Chọn chữ ký sẽ tự động thêm vào khi bạn trả lời hoặc chuyển tiếp email.
- Nhấn OK để lưu chữ ký.
3. Tạo chữ ký trong Outlook (phiên bản web)
Nếu bạn sử dụng phiên bản Outlook trên web, các bước để tạo chữ ký cũng tương đối đơn giản.
Bước 1: Đăng nhập vào Outlook trên trình duyệt
- Mở trình duyệt và truy cập vào địa chỉ https://outlook.live.com/, sau đó đăng nhập vào tài khoản Outlook của bạn.
Bước 2: Truy cập cài đặt chữ ký
- Ở góc trên bên phải, nhấp vào biểu tượng Cài đặt (hình bánh răng).
- Trong thanh tìm kiếm, gõ Email signature (Chữ ký email) và chọn tùy chọn tương ứng.
Bước 3: Tạo và tùy chỉnh chữ ký
- Trong phần Email signature (Chữ ký email), bạn có thể nhập và định dạng chữ ký tương tự như trên phiên bản máy tính.
- Nếu muốn, bạn có thể chọn để chữ ký được tự động chèn vào tất cả các email mới hoặc các email trả lời/chuyển tiếp bằng cách đánh dấu vào các ô tương ứng.
- Nhấn Save (Lưu) để hoàn tất.
4. Một số mẹo khi tạo chữ ký trong Outlook
- Giữ cho chữ ký ngắn gọn và xúc tích: Tránh việc làm chữ ký quá dài và phức tạp. Hãy chỉ bao gồm các thông tin quan trọng như tên, chức danh, số điện thoại và địa chỉ email.
- Sử dụng hình ảnh có kích thước nhỏ: Nếu bạn thêm logo hoặc hình ảnh, đảm bảo rằng hình ảnh có dung lượng và kích thước nhỏ để không làm nặng email.
- Sử dụng font chữ dễ đọc: Chọn font chữ chuyên nghiệp và dễ đọc như Arial, Calibri, hoặc Times New Roman.
- Kiểm tra chữ ký trước khi sử dụng: Sau khi tạo chữ ký, hãy gửi thử một email đến chính mình để kiểm tra hiển thị của chữ ký trên cả máy tính và thiết bị di động.
Kết luận
Việc tạo chữ ký trong Outlook là một cách hiệu quả để tạo ấn tượng chuyên nghiệp với người nhận email. Bằng cách làm theo các bước hướng dẫn trên, bạn có thể dễ dàng thiết lập và tùy chỉnh chữ ký cho phù hợp với nhu cầu cá nhân hoặc doanh nghiệp.
Hy vọng bài viết này sẽ giúp bạn tạo chữ ký trong Outlook một cách nhanh chóng và hiệu quả!