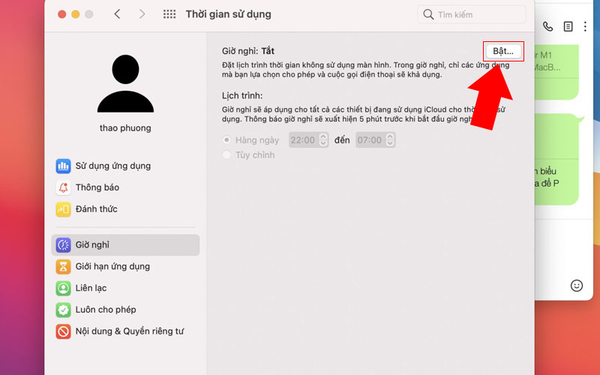Phiên bản MacBook Air M1 2020 có rất nhiều điểm khác biệt so với các phiên bản trước đây. Với hệ điều hành macOS Big Sur được tối ưu dành để chạy cả trên Mac Intel lẫn Mac M1 có rất nhiều tính năng mới lạ lẫm với người dùng. Hãy cùng Máy Tính Nguyên Thành tìm hiểu cách sử dụng MacBook Air M1 2020 nhé!

1. Tạo tài khoản khách trên MacOS

Việc tạo tài khoản khách sẽ giúp bạn bảo mật các dữ liệu trong MacBook của mình khi cho ai đó mượn laptop của mình. Bạn có thể thông qua tài khoản khách để quản lý những gì mà người khác có thể truy cập hoặc không truy cập được.
Bước 1: Truy cập vào Tuỳ chọn hệ thống (System Preferences).
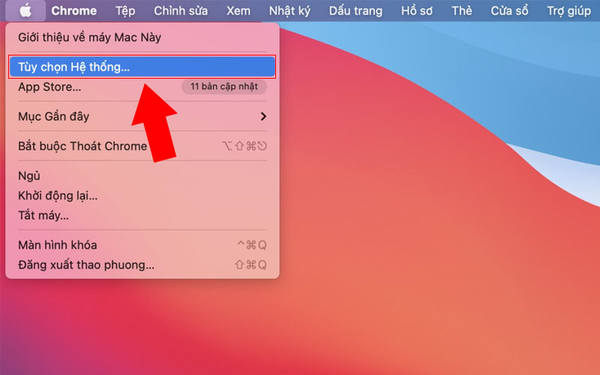
Truy cập vào Tuỳ chọn hệ thống
Bước 2: Mở mục Người dùng và nhóm (User & Group).
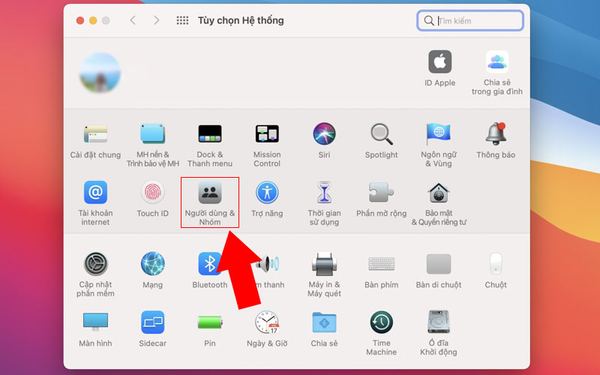
Chọn User & Group
Bước 3: Chọn vào icon hình ổ khóa > Nhập mật khẩu tài khoản admin trên máy > Chọn Mở khoá (Unlock).
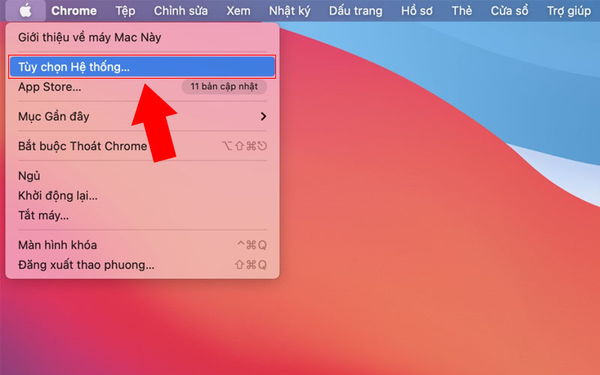
Chọn vào biểu tượng ổ khoá
Sau khi chọn biểu tượng ổ khoá, màn hình sẽ hiển thị một cửa sổ để bạn nhập tên người dùng và mật khẩu. Sau khi nhập đầy đủ, chính xác các thông tin bạn hãy chọn Mở khoá (Unlock).
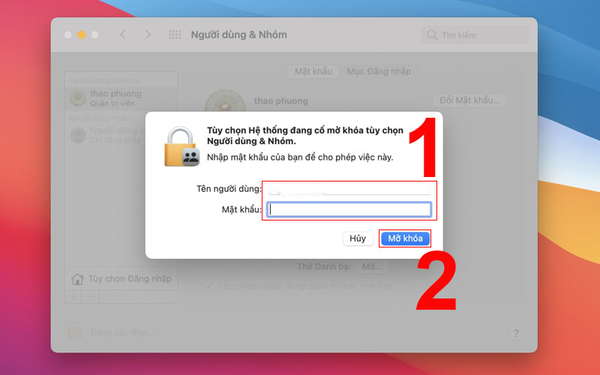
Nhập đẩy đủ thông tin, chọn mở khoá
Bước 3: Điền đầy đủ các thông tin cho tài khoản Guest > Chọn Tạo người dùng.

Tạo tài khoản guest trên MacBook
2. Hướng dẫn gõ Tiếng Việt trên MacBook Air M1 2020
Bước 1: Nhấp vào biểu tượng Apple ở góc trái màn hình và chọn Tuỳ chọn hệ thống (System Preferences).
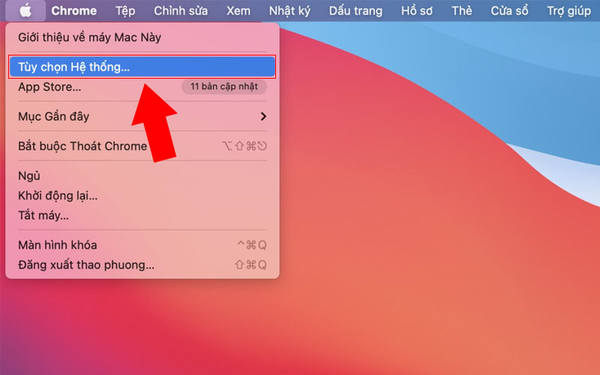
Chọn Tuỳ chọn hệ thống
Bước 2: Trên giao diện System bạn hãy chọn Bàn phím (Keyboard).
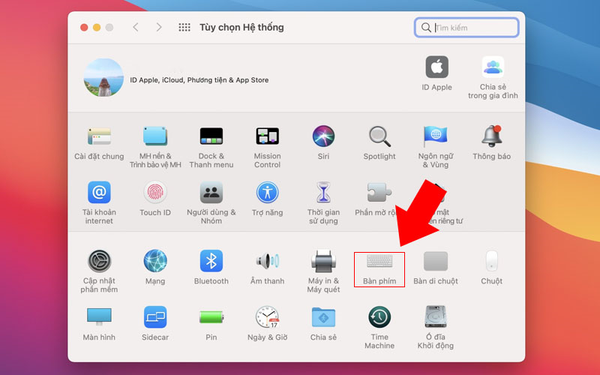
Chọn mục bàn phím
Bước 3: Tiếp đến, bạn nhấp vào mục Nguồn đầu vào (Input Sources) > Chọn vào dấu “+” để thêm cách thức gõ tiếng Việt.
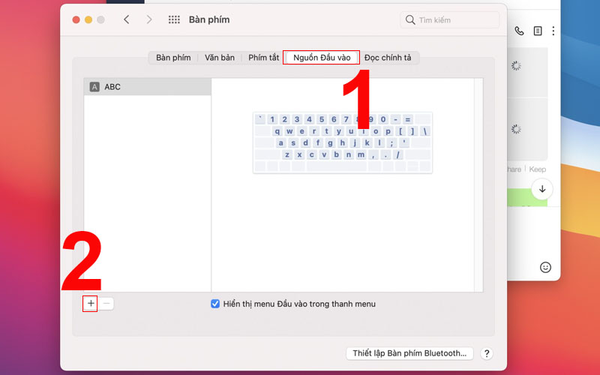
Thêm cách thức gõ tiếng việt
Bước 4: Nhập Vietnamese trong khung tìm kiếm để hiện ra các kiểu gõ tiếng Việt > Chọn kiểu gõ > Chọn Thêm (Add).
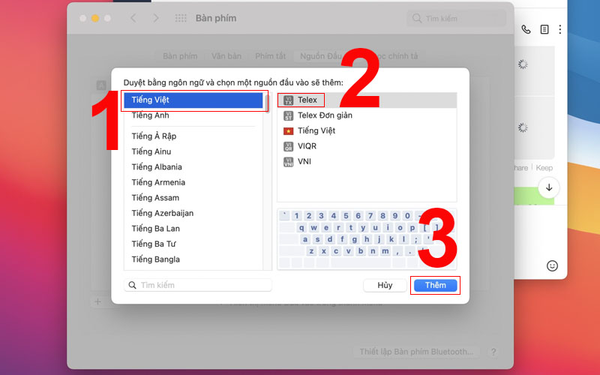
3. Tổ hợp phím cơ bản thường dùng trong MacBook Air M1 2020
Nhóm phím tắt chụp ảnh màn hình:
- Command + Shift + 3: Chụp toàn màn hình của máy hiện tại;
- Command + Shift + 4: Chụp màn hình theo vùng;
- Command + Shift + 4 + Phím cách: Chụp ảnh màn hình theo cửa sổ ứng dụng.
Nhóm phím tắt thao tác Sleep, Shutdown và Log out:
- Control+Command+ nút Power: Buộc Mac của bạn khởi động lại;
- Control+Shift+ nút Power: Chuyển về chế độ Sleep (chế độ ngủ);
- Control+Command+ Media Eject: Thoát khỏi tất cả ứng dụng, sau đó khởi động lại Mac của bạn.
- Nút Nguồn (nút Power): Bấm để bật máy, Khi Mac đã bật, bấm để sleep hoặc bật máy lại
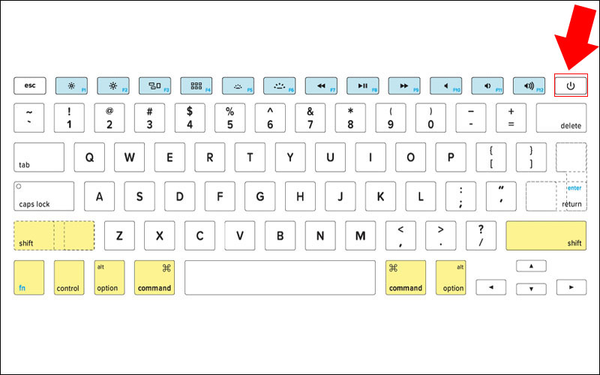
Nút nguồn chính là chỗ để bạn bật, tắt MacBook.
- Control+Command+ nút Power (hoặc Media Eject): Thoát khỏi tất cả ứng dụng, sau đó tắt Mac của bạn;
- Shift+Command+Q: Log out tài khoản người dùng trên Mac OS X. Bạn sẽ được yêu cầu xác nhận;
- Option+Shift+Command+Q: Log out tài khoản người dùng trên Mac OS X của bạn ngay lập tức mà không cần xác nhận.
Nhóm phím tắt khi sử dụng trình duyệt web Safari:
- Command + T: Mở trang tab duyệt web mới;
- Command + Shift + T: Mở lại tab bạn vừa đóng;
- Command + Shift + N: Mở trang tab ẩn danh mới;
- Command + L: Di chuyển con trỏ đến thanh nhập địa chỉ duyệt web

Phím Command kết hợp với phím khác sẽ giúp bạn tối ưu quá trình sử dụng
- Command + W: Đóng tab duyệt web hiện tại;
- Command + X (với là các phím số 1,2,3,4…): Di chuyển đến các tab có số thứ tự tương ứng;
- Command + mũi tên lên: Di chuyển lên đầu trang;
- Command + mũi tên xuống: Di chuyển xuống cuối trang.
4. Hướng dẫn sử dụng công cụ tìm kiếm Spotlight trên MacBook Air M1 2020
Spotlight là một công cụ tìm kiếm tích hợp trên MacBook giúp người sử dụng dễ dàng tìm kiếm những thứ họ cần một cách nhanh chóng. Khi dùng Spotlight bạn có thể xem trước các tập tin như văn bản, hình ảnh, video và cả file PDF
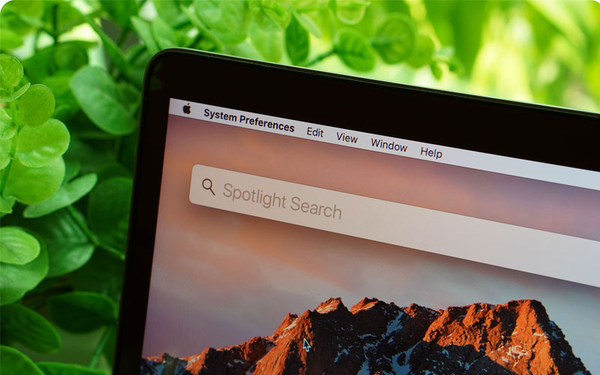
Thanh công cụ Spotlight
Nếu bạn cần tính toán nhanh các con số chỉ cần nhập vào đó các phép tính bạn sẽ được kết quả trả về. Và bạn có thể mở các ứng dụng có trên MacBook nó bằng cách gõ tên vào nó.
5. Cách sử dụng Macbook Air M1 2020 khi muốn giải nén trên MacBook M1 2020
Bước 1: Mở App Store, tại khung tìm kiếm nhập từ khoá The Unarchiver > Nhấn Enter.
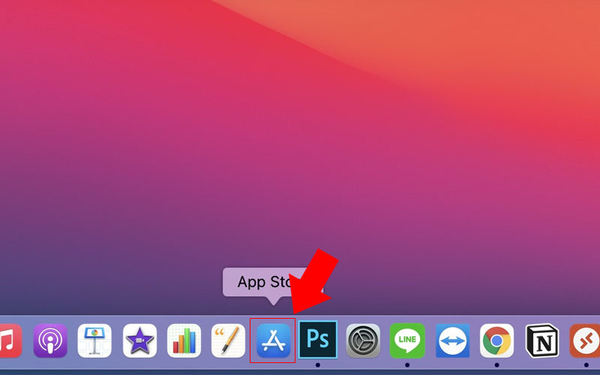
Mở App Store
Bước 2: Trong giao diện của App Store, trên thanh tìm kiếm hãy nhập The Unarchiver.

Tìm kiếm ứng dụng The Unarchiver
Bước 3: Chọn Cài đặt để cài đặt ứng dụng hoặc chọn Mở.

Mở The Unarchiver
Bước 5: Vào Finder tìm đến một file nén bất kì (.zip, .rar…) nhấp chuột phải chọn Mở bằng (Open with) > Chọn The Unarchiver.
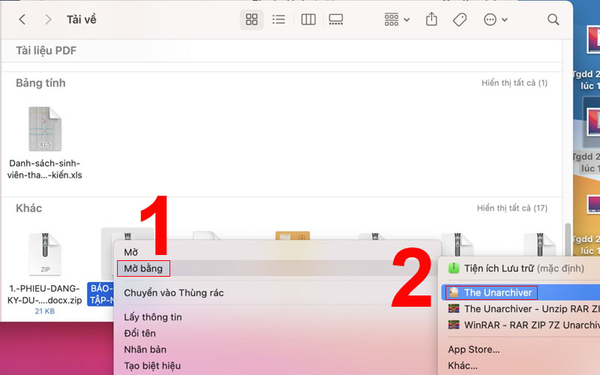
Chọn ứng dụng mặc định là The Unarchiver
6. Hẹn giờ bật, tắt máy trên MacBook Air M1 2020
Bước 1: Chọn vào biểu tượng Apple ở góc trái màn hình và chọn Tuỳ chọn hệ thống (System Preferences).
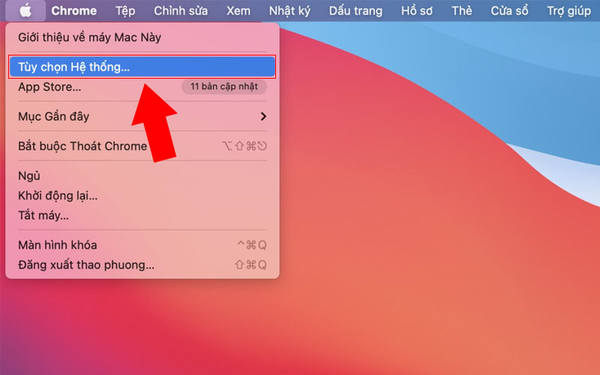
Mở System Preferences
Bước 2: Tại giao diện Tuỳ chọn hệ thống bạn hãy chọn Thời gian sử dụng.
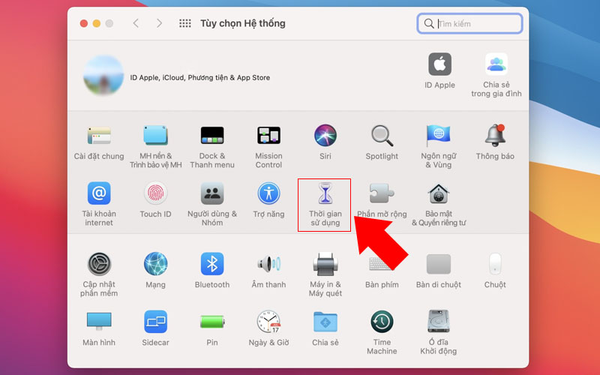
Chọn thời gian sử dụng
Bước 3: Trong giao diện thời gian sử dụng bạn hãy chọn giờ nghỉ và chọn Bật.
Chọn Bật giờ nghỉ cho MacBook
Bước 4: Lên lịch để máy Mac tự động Shut down, Sleep hoặc Restart bằng cách tích chọn vào mục Tuỳ chỉnh > Tuỳ chỉnh thời gian ở mục Tuỳ chỉnh.
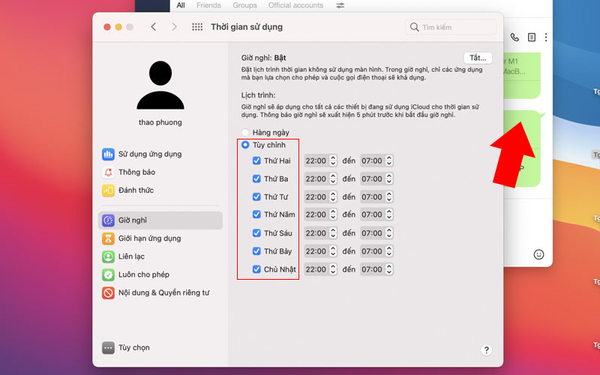
Lên lịch tự động nghỉ cho MacBook
7. Điều chỉnh đèn nền bàn phím trên MacBook Air M1 2020
Phiên bản MacBook Air 11 2020 không giống với các phiên bản MacBook trước đây. Các phím điều chỉnh độ sáng đèn nền bàn phím không được thiết kế để xuất hiện trên hàng phím chức năng.
Bước 1: Chọn vào biểu tượng Trung tâm điều khiển của MacBook > Chọn Độ sáng bàn phím.
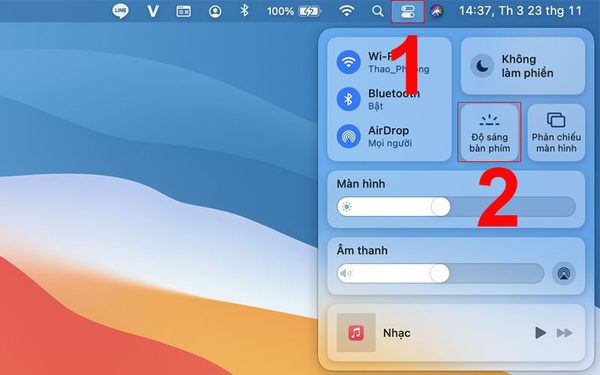
Chọn Độ sáng bàn phím
Bước 2: Tuỳ chỉnh độ sáng bàn phím theo mong muốn của bạn
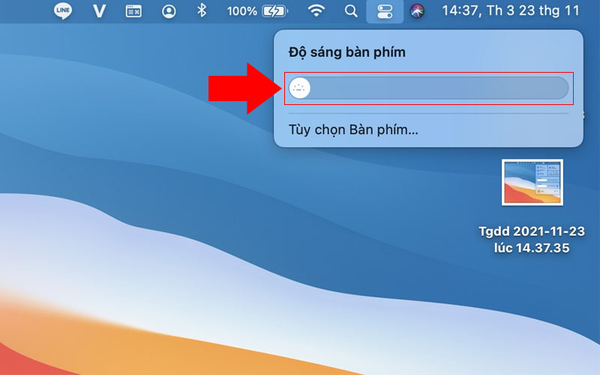
Tuỳ chỉnh độ sáng bàn phím MacBook
8. Cách hiển thị phần trăm pin trên MacBook Air M1 2020
Bước 1: Các phiên bản chạy macOS Big Sur sẽ được cài đặt mặc định không hiển thị phần trăm pin. Để hiển thị phần trăm pin trên MacBook đầu tiên bạn hãy vào Tùy chọn hệ thống.
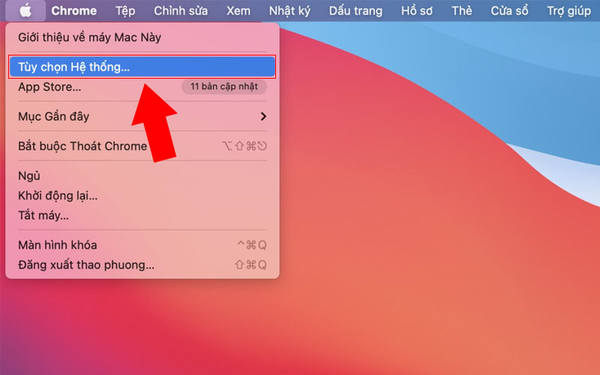
Bạn vào Tuỳ chọn hệ thống
Bước 2: Trong cửa sổ Tuỳ chọn hệ thống bạn hãy chọn Pin.

Chọn Pin
Bước 3: Chọn Pin > Tích chọn Hiển thị trạng thái trên thanh menu (Show in Menu Bar) để hiển thị phần trăm phim.
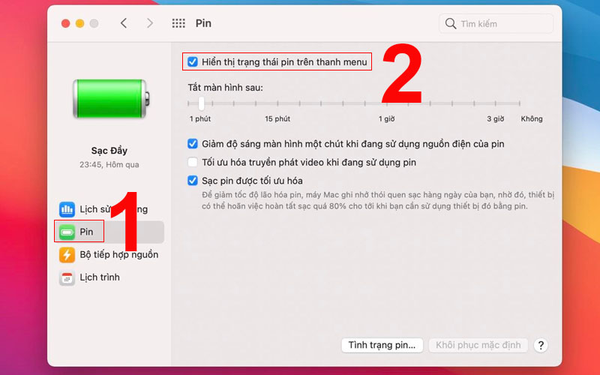
Hiển thị phần trăm pin trên MacBook Air M1 2020
9. Tùy chỉnh Safari trên MacBook Air 2020
Trong mục tuỳ chỉnh Safari bạn có thể tuỳ ý chỉnh hình nền của giao diện Safari, dễ dàng thêm các tính năng hoặc các mục như: Mục ưa thích, Truy cập thường xuyên, Báo cáo quyền riêng tư,… Để tuỳ chỉnh Safari bạn hãy chọn vào biểu tượng tuỳ chỉnh ở góc phải màn hình
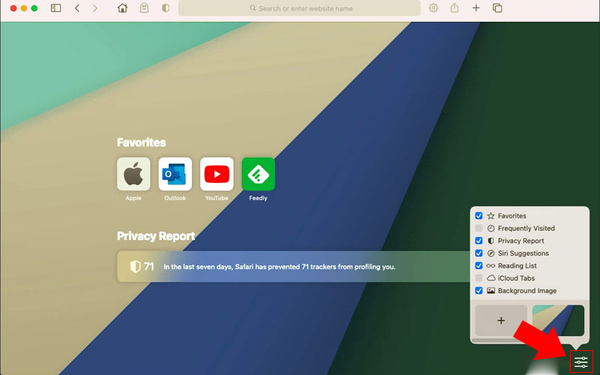
Tuỳ chỉnh Safari
10. Cách cập nhật MacBook Air M1 2020
M1 MacBook Air và M1 MacBook Pro là những thiết bị tuyệt vời. Tuy nhiên, chúng vẫn còn tương đối mới và bạn chắc chắn sẽ gặp phải tất cả các loại lỗi, trục trặc và các vấn đề ổn định khi bạn tiếp tục sử dụng nó. Vì vậy, hãy đảm bảo lấy các bản cập nhật phần mềm hệ thống mới nhất ngay khi chúng có sẵn.
Bước 1: Chọn vào biểu tượng Apple ở góc trái màn hình, chọn Tùy chọn hệ thống.
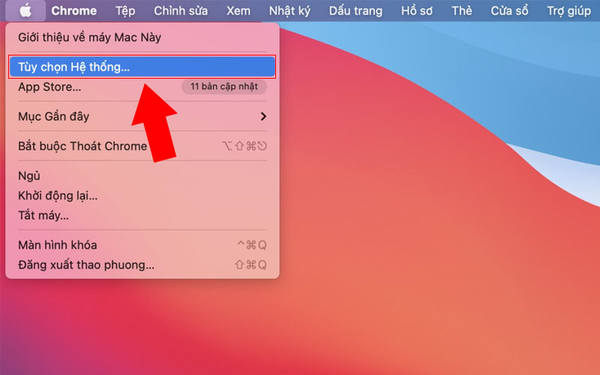
Mở Tuỳ chọn hệ thống
Bước 2: Chọn Cập nhật phần mềm.
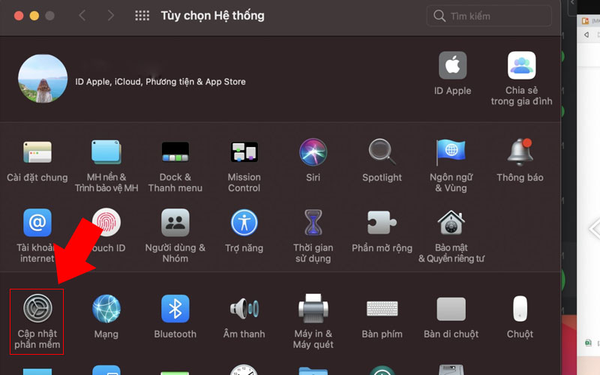
Chọn Cập nhật phần mềm
Bước 3: Chọn Tự động cập nhật máy Mac của tôi (Nếu muốn MacBook luôn tự động cập nhật).
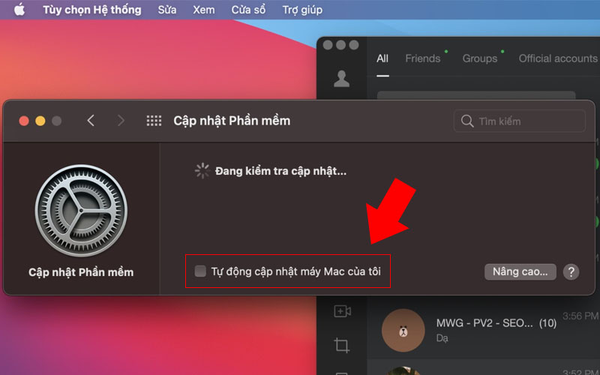
Tích chọn tự động cập nhật máy Mac
Bước 4: Chọn Nâng cấp bây giờ.
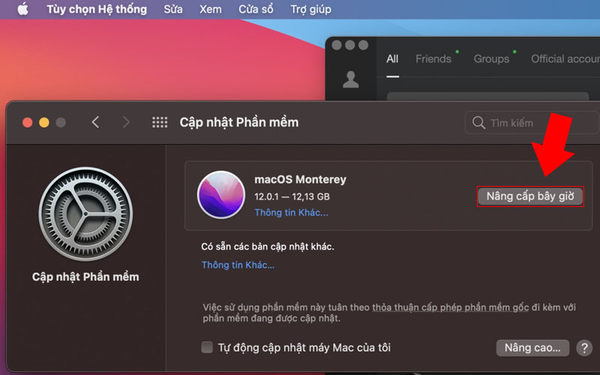
Chọn mục Nâng cấp bây giờ