Windows 11 là một trong những hệ điều hành máy tính đa năng và giàu tính năng nhất hiện nay. Bạn có thể dễ dàng quay video các hành động của mình trong hầu hết các ứng dụng trên màn hình với ứng dụng Xbox Game Bar tích hợp sẵn. Ngoài chức năng quay màn hình, Xbox Game Bar còn cho phép người dùng thực hiện một loạt các hành động khác như chụp ảnh màn hình, điều chỉnh âm thanh, bật micro trong khi ghi âm, trò chuyện với bạn bè… Hãy cùng Máy Tính Nguyên Thành cùng tìm hiểu cách quay màn hình Windows 11 bằng Xbox Game Bar trong bài viết dưới đây nhé.
Như tên gọi, công cụ quay video tích hợp của Microsoft trong Windows 11 được tạo ra với mục đích chính là quay lại các phiên chơi game của người dùng. Tuy nhiên, Xbox Game Bar vẫn có thể quay các ứng dụng khác đang hoạt động trên màn hình. Bạn cũng có thể thu âm giọng nói của mình trong quá trình quay.
Để sử dụng Xbox Game Bar, máy tính Windows của bạn sẽ cần hỗ trợ một bộ mã hóa. Tuy nhiên, các bộ mã hoá này đã được bật trên tất cả các card đồ hoạ và bộ xử lý Intel mới nhất. Vì vậy, bạn sẽ không cần cài đặt bất cứ thứ gì để sử dụng Xbox Game Bar.
Tuy nhiên, Xbox Game Bar cũng có những hạn chế. Bạn sẽ không thể sử dụng trình quay màn hình này khi đang mở một cửa sổ File Explorer hoặc màn hình không có bất cứ cửa sổ ứng dụng nào hoạt động. Bù lại, bạn không cần phải là một chuyên gia về máy tính để sử dụng Xbox Game Bar. Chỉ cần một vài thao tác nhấn trên bàn phím và điều chỉnh chuột, bạn đã có thể kiểm soát hoàn toàn trình quay video màn hình này.
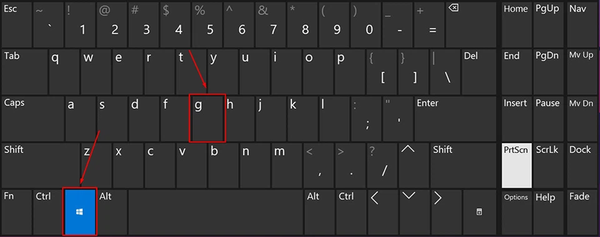
Bước 1: Đầu tiên, bạn cần mở sẵn ứng dụng nào đó (mà bạn cần quay video màn hình lại) và sử dụng phím tắt Windows + G. Thao tác này sẽ mở ra các công cụ của Xbox Game Bar trên màn hình.
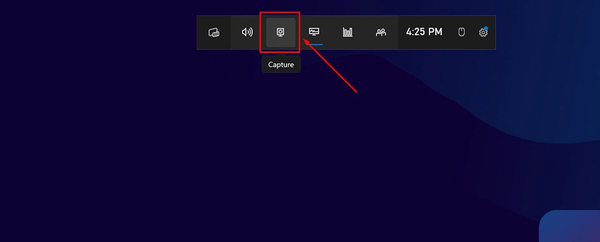
Bước 2: Tìm kiếm và nhấn vào tùy chọn Capture từ menu có sẵn của Xbox Game Bar nằm ở trên màn hình. Đây là biểu tượng có hình webcam. Sau đó, bạn sẽ thấy menu Capture xuất hiện ở bên trái của màn hình.
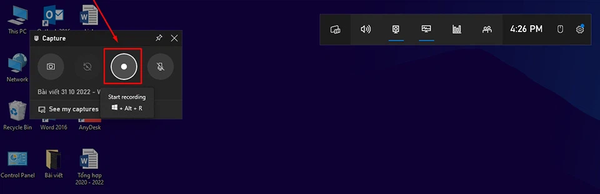
Bước 3: Bạn có thể nhấn vào nút Start recording là biểu tượng hình tròn có dấu tròn đen nằm bên trong để bắt đầu quay video màn hình máy tính. Ngoài ra, bạn cũng có thể sử dụng tổ hợp phím Win + Alt + R để ứng dụng thực hiện hành động tương tự.
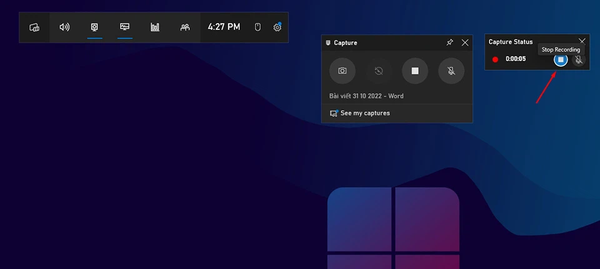
Bước 4: Khi bạn đã quay video màn hình xong, bạn có thể quay lại menu Capture Status và nhấn vào nút dừng có biểu tượng hình tròn xanh với hình vuông trắng nằm bên trong. Video sẽ được lưu ở bên trong thư mục “VideosCaptures” ở ổ C.
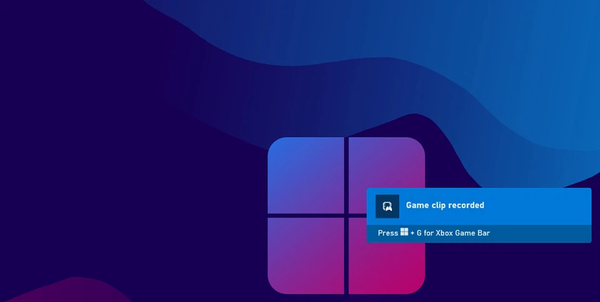
Một thông báo “Game clip recorded” sẽ xuất hiện trên màn hình để nhắc nhở bạn rằng video đã được quay xong.
Ngoài ra, bạn cũng có thể sử dụng tổ hợp phím Win + Alt + R để dừng quá trình quay video màn hình.
