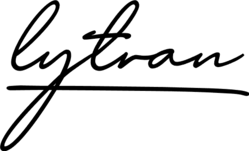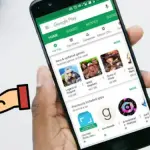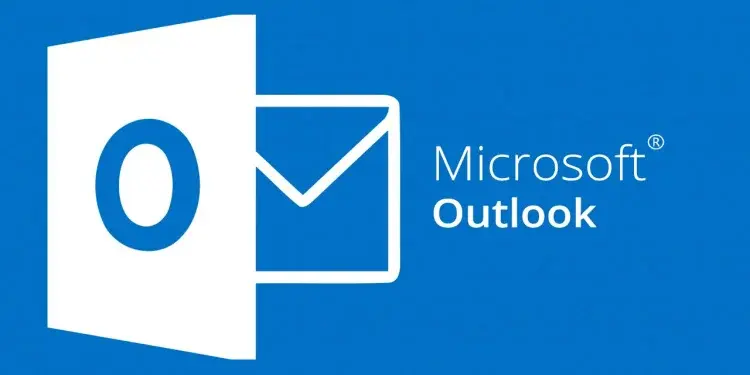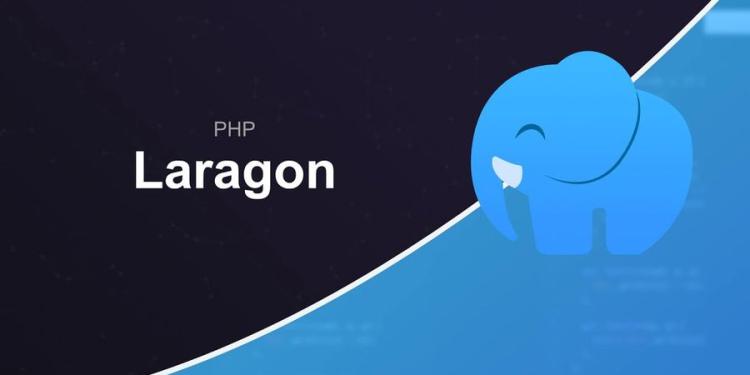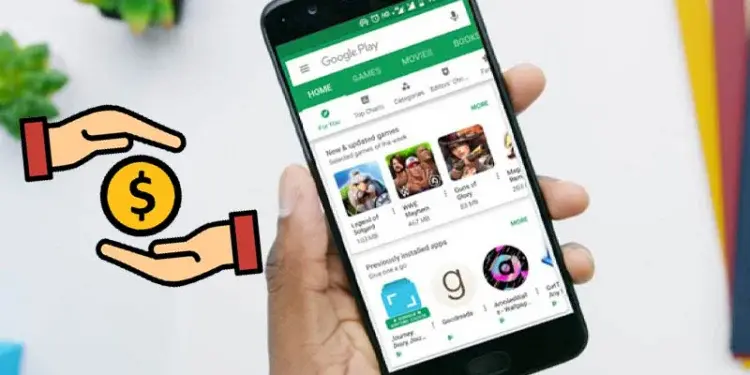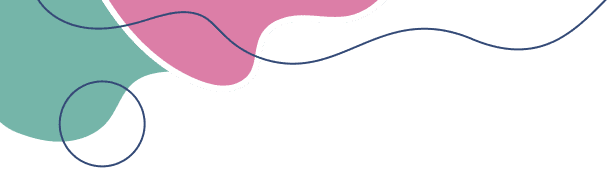Cách ngắt liên kết ảnh trong Adobe Illustrator đơn giản và hiệu quả
Mục lục [Hiển thị]
Khi làm việc với Adobe Illustrator, có lúc bạn sẽ cần ngắt liên kết các hình ảnh được đặt trong file để tránh tình trạng mất ảnh hoặc tạo điều kiện cho việc chia sẻ file dễ dàng hơn. Việc hiểu cách thức ngắt liên kết hình ảnh một cách chính xác sẽ giúp bạn quản lý file Illustrator tốt hơn và tránh các vấn đề không mong muốn khi làm việc với hình ảnh được nhúng.

1. Tại sao cần ngắt liên kết hình ảnh?
Trong Adobe Illustrator, khi bạn chèn một hình ảnh vào tài liệu của mình, hình ảnh đó có thể được liên kết hoặc nhúng trực tiếp. Khi hình ảnh được liên kết, Illustrator chỉ tham chiếu đến tệp gốc trên máy tính của bạn. Điều này có nghĩa là nếu tệp hình ảnh gốc bị di chuyển hoặc xóa, Illustrator sẽ không thể hiển thị hình ảnh đúng cách, gây ra lỗi mất hình ảnh (missing link).
Ngắt liên kết hình ảnh sẽ giúp bạn:
- Giữ nguyên định dạng hình ảnh khi chia sẻ file với người khác mà không cần gửi kèm tệp ảnh gốc.
- Tránh tình trạng mất hình ảnh khi di chuyển hoặc đổi tên file hình ảnh gốc.
2. Cách ngắt liên kết hình ảnh trong Adobe Illustrator
Để ngắt liên kết ảnh trong Adobe Illustrator, bạn có thể thực hiện các bước sau:
Bước 1: Mở bảng Links
Trước tiên, bạn cần mở bảng điều khiển Links (Liên kết) trong Adobe Illustrator bằng cách:
- Vào menu Window (Cửa sổ) trên thanh công cụ chính.
- Chọn Links (Liên kết) để mở bảng điều khiển hiển thị tất cả các tệp hình ảnh đang được liên kết trong tài liệu của bạn.
Bước 2: Chọn hình ảnh cần ngắt liên kết
Trong bảng Links, bạn sẽ thấy danh sách các hình ảnh được liên kết trong tài liệu. Chọn hình ảnh mà bạn muốn ngắt liên kết bằng cách nhấp chuột vào tên của hình ảnh đó.
Để ngắt liên kết, bạn cần nhúng (embed) hình ảnh vào tài liệu. Điều này có nghĩa là hình ảnh sẽ trở thành một phần của tệp Illustrator và không còn phụ thuộc vào tệp gốc bên ngoài.
- Chọn hình ảnh cần nhúng từ bảng Links.
- Ở góc trên của bảng Links, nhấp vào biểu tượng Embed (Nhúng) để ngắt liên kết hình ảnh. Khi hình ảnh được nhúng thành công, biểu tượng liên kết bên cạnh tên hình ảnh sẽ biến mất.
3. Một số lưu ý sau khi nhúng hình ảnh
- Dung lượng tệp: Khi nhúng hình ảnh, dung lượng tệp Illustrator của bạn sẽ tăng lên vì hình ảnh giờ đây được lưu trực tiếp trong tệp.
- Không thể chỉnh sửa hình ảnh: Khi hình ảnh đã được nhúng, bạn không thể chỉnh sửa tệp gốc bên ngoài để thay đổi hình ảnh trong Illustrator. Nếu cần thay đổi, bạn sẽ phải thay thế hoặc chỉnh sửa hình ảnh ngay trong Illustrator.
4. Lựa chọn khác: Cập nhật liên kết hình ảnh
Nếu bạn không muốn nhúng hình ảnh nhưng lại gặp phải tình trạng liên kết bị mất, bạn có thể cập nhật lại liên kết bằng cách chọn hình ảnh bị mất trong bảng Links và nhấp vào tùy chọn Relink (Liên kết lại) để tìm và đặt lại đường dẫn đến tệp gốc.
Kết luận
Việc ngắt liên kết hình ảnh trong Adobe Illustrator là một thao tác cần thiết để đảm bảo file của bạn không bị lỗi khi chia sẻ hoặc di chuyển. Bằng cách nhúng hình ảnh, bạn có thể bảo vệ file Illustrator khỏi các vấn đề liên quan đến mất liên kết, đồng thời duy trì tính toàn vẹn của tài liệu khi làm việc hoặc gửi cho người khác.
Hy vọng bài viết này sẽ giúp bạn thực hiện dễ dàng thao tác ngắt liên kết hình ảnh trong Adobe Illustrator.